راهنمای استفاده از نرم افزار خودنگار
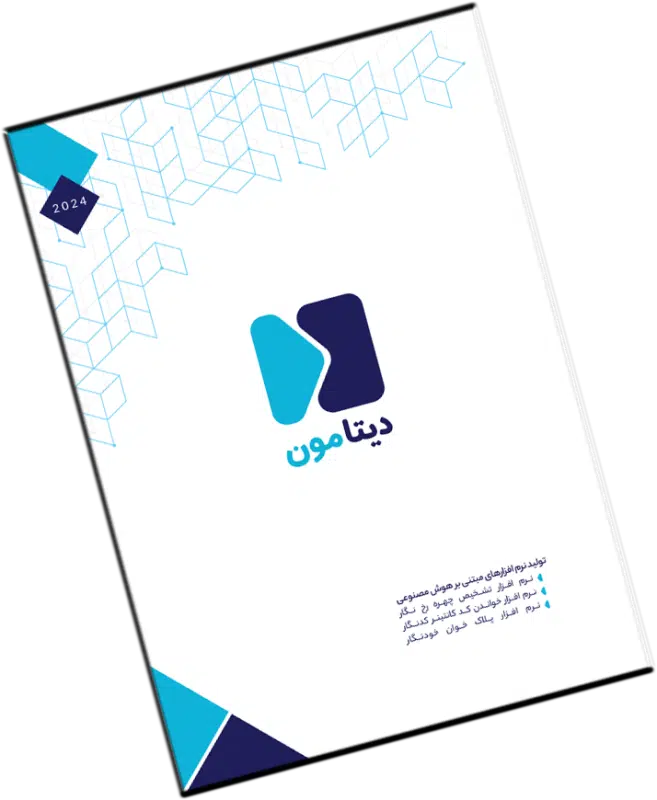
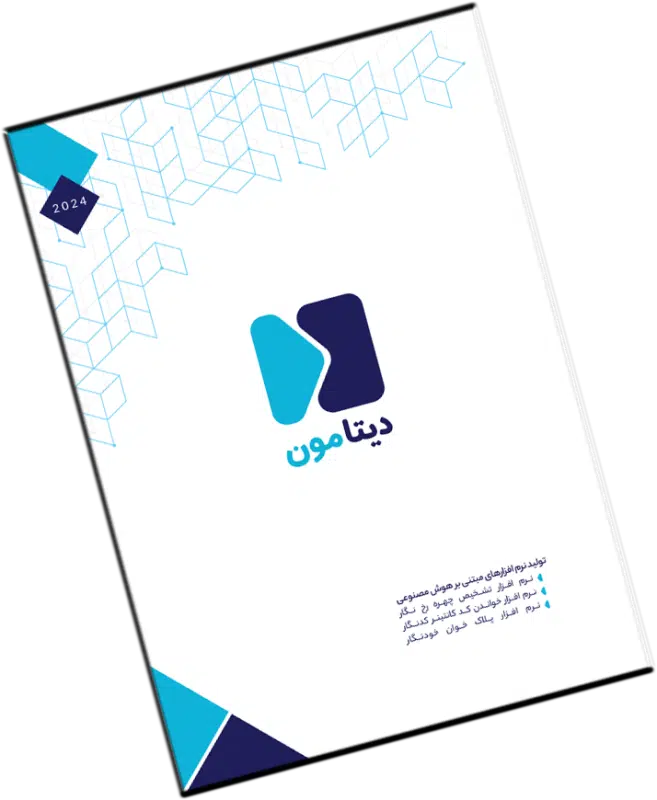


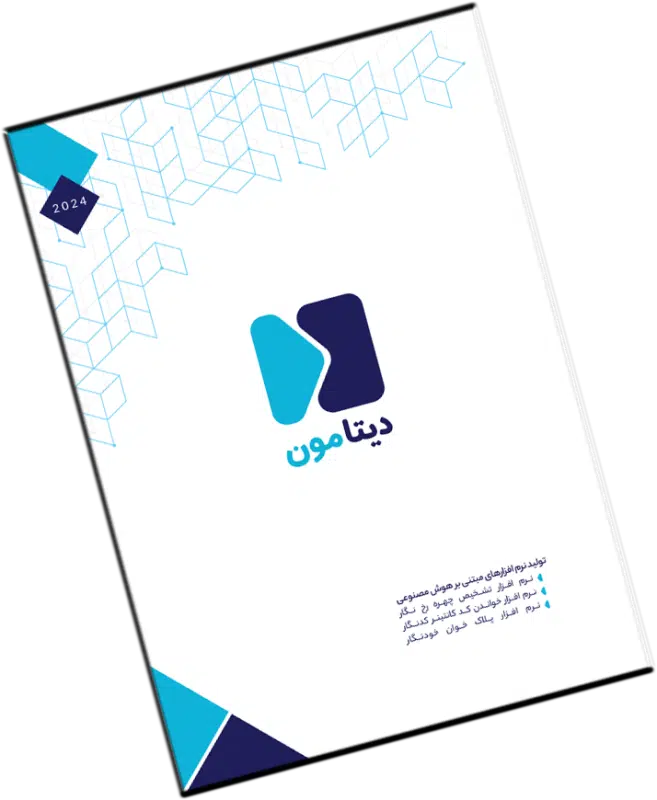
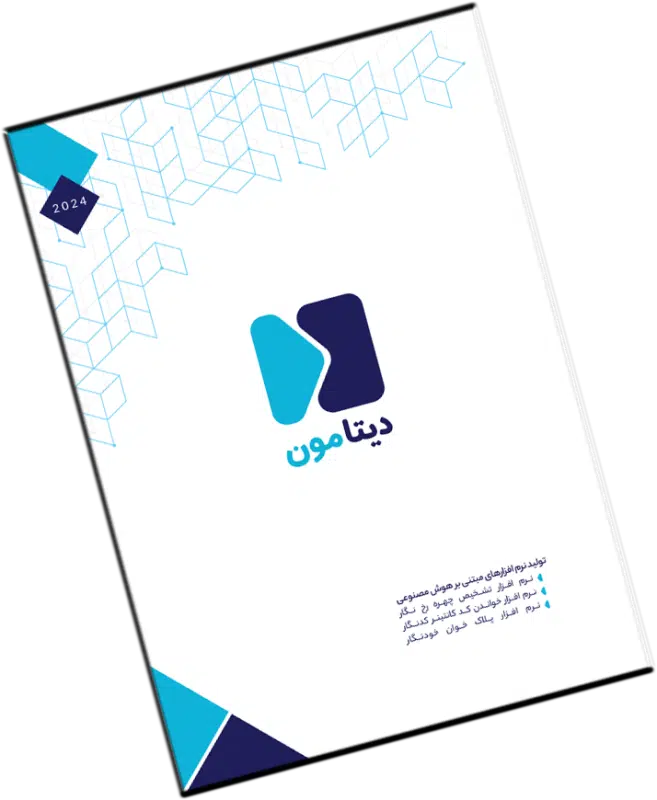
اگر برنامه خودنگار (پلاک خوان) را نصب کرده اید مرورگر کروم (Chrome) را باز کرده و آدرس http://localhost:4000/ را وارد کنید و اینتر را بزنید.
بعد از زدن دکمه اینتر وارد صفحه ی ورود برنامه می شوید. در این قسمت نام کاربری و رمز عبور را بزنید تا وارد برنامه شوید.
نام کاربری : admin
رمز عبور: admin@123




در این قسمت می توانید با انتخاب هر کدام از ویجت های مورد نیاز خود، صفحه داشبورد را سفارشی سازی کنید. برای انتخاب ویجت مانند تصویر شماره ۱ را انتخاب کنید. ویجت های موجود نمایش داده می شوند. با کشیدن هر یک از ویجت ها و وارد کردن آن ها به صفحه، ویجت به داشبورد افزوده می شود. در انتها حتما گزینه ی ذخیره تغییرات (شماره ۲) را بزنید تا تمام ویجت های اضافه شده ذخیره شوند.
در صورتی که قصد حذف ویجت را داشته باشید، دکمه ی ضربدر (شماره ۳) را در گوشه ی هر ویجت کلیک کنید، آن ویجت حذف می شود.
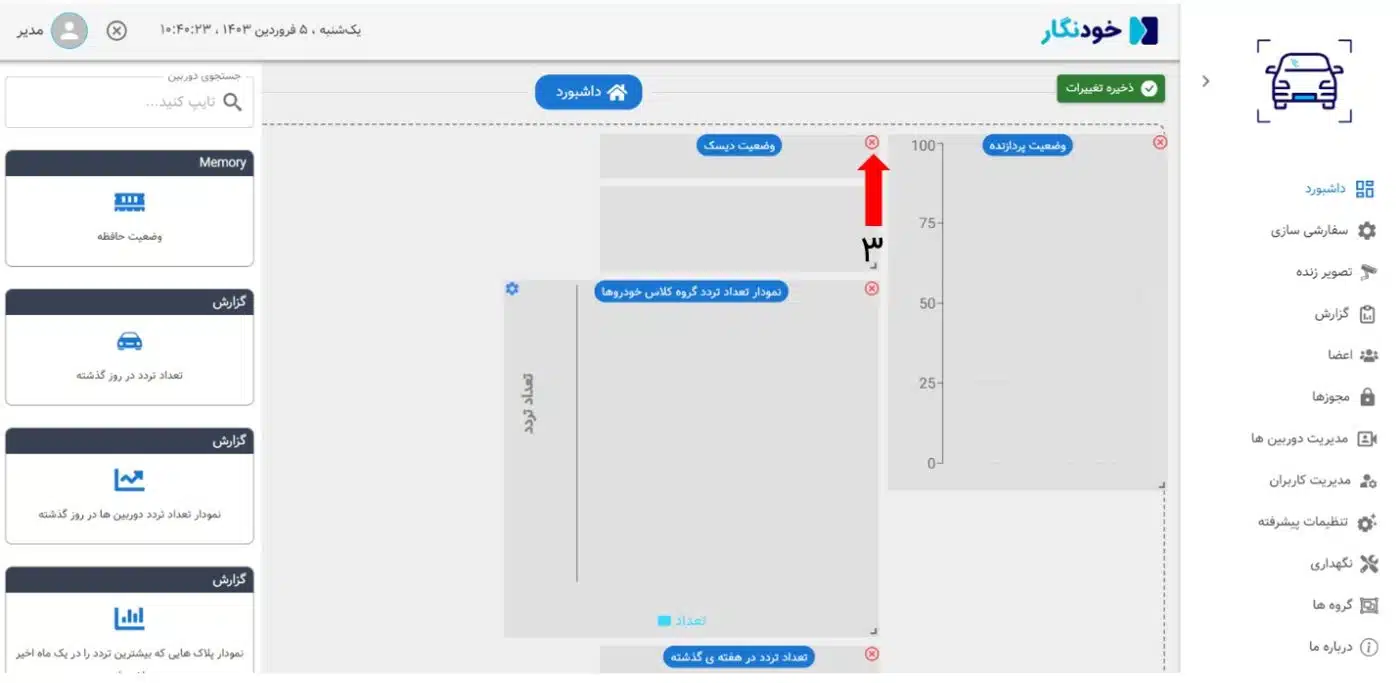
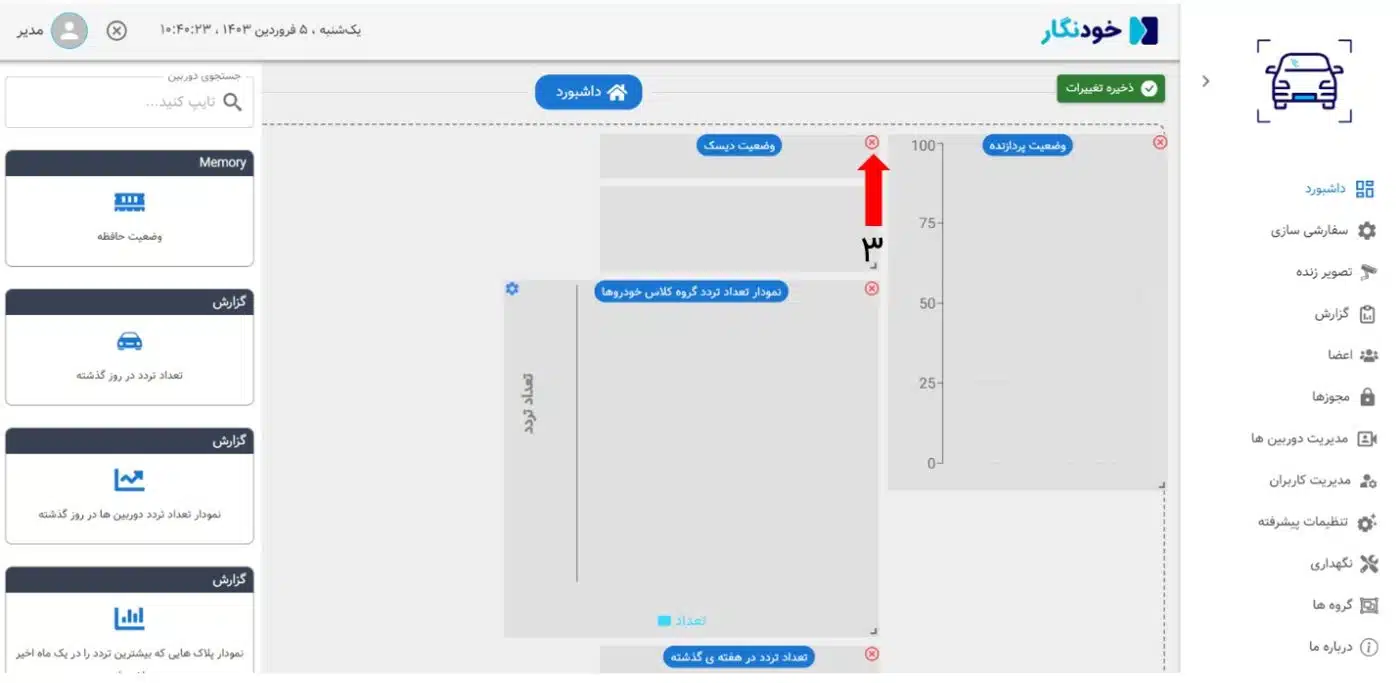
در بخش سفارشی سازی می توانید با انتخاب هر یک از قسمت های مشخص شده در تصویر تم نرم افزار را تغییر دهید. در نهایت پس از تنظیم هر یک از گزینه های فوق ، جهت اعمال تغییرات گزینه ذخیره را انتخاب کنید.


۱- با انتخاب گزینه حالت (شماره ۱)، تم نرم افزار را به رنگ روشن یا تیره تغییر می دهید.
۲- با انتخاب گزینه رنگ (شماره ۲)، می توانید تم نرم افزار را به رنگ دلخواه خود تغییر دهید.
۳ – با انتخاب گزینه زبان (شماره ۳)، می توانید زبان نرم افزار به حالت فارسی یا انگلیسی تغییر دهید.
۴- برای نمایش پلاک های ناخوانا این گزینه را فعال کنید
۵- نمایش ترددهای دوربین: با فعال بودن این گزینه آخرین تردد هر دوربین زیر همان دوربین در صفحه نمایش زنده نمایش داده می شود.
۶- حالت وب سوکت: در صورتی تعداد دوربین ها بیشتر از دو عدد باشد، این گزینه باید فعال باشد. با فعال کردن این گزینه می توان تعداد دوربین بیشتری را با کیفیت کمتر نمایش داد. در صورتی که تعداد دوربین ها کمتر از دو عدد باشد و بخواهیم تصاویر با کیفیتی را در صفحه تصویر زنده مشاهده کنیم این گزینه غیر فعال می شود.
۷- تعداد تردد: تعداد آخرین ترددهای قابل نمایش در صفحه نمایش زنده
۸- کیفیت تصویر: در صورت غیر فعال بودن حالت وب سوکت، می توان با این گزینه کیفیت تصویر را تغییر داد. مقدار صفر یعنی بالاترین کیفیت یا کیفیت پیشفرض.
۹- فریم ریت: در صورت غیرفعال بودن حالت وب سوکت می توان تعداد فریم دریافتی را با این گزینه فعال کرد.
۱۰- حداکثر تعداد اکسپورت: با توجه به زمان بر بودن اکسپورت در تعداد بالا در صفحه ی گزارش گیری، پیشنهاد می شود این گزینه حداکثر تا ۱۰۰۰۰ تا تعیین شود. در صورتی که این عدد خیلی زیاد باشد، ممکن است گزارش گیری تا ساعت ها طول بکشد.
۱۱- با انتخاب گزینه نوع پلاک (شماره ۴)، می توانید پلاک های کشور مدنظر خود را جهت شناسایی آن ها توسط نرم افزار خودنگار (پلاک خوان) انتخاب نمایید. بطور مثال : ایران، عراق ، اروپا و…..
۱۲- با انتخاب گزینه اکسپورت، آیتم های مورد نیاز خود را هنگام دریافت خروجی گزارشات انتخاب نمایید.
در قسمت اعضا امکان افزودن عضو جدید (شماره ۱)، ویرایش عضو قدیمی (شماره ۲)، حذف عضو قدیمی (شماره ۳)، جستجوی عضو بین اعضا (شماره ۴)، افزودن اعضا از طریق اکسل (شماره ۵)، اکسپورت اعضا(شماره ۶) و بروزرسانی اعضا (شماره ۷) وجود دارد.
**نکته: برای افزودن عضو جدید اگر نیاز به مجوز دارد باید قبلا این مجوز را از قسمت مجوزها تعریف کرده باشید. در غیر این صورت نیاز به تعریف مجوز ندارید.
**نکته: اعضا را می توان به دو صورت وارد کرد:
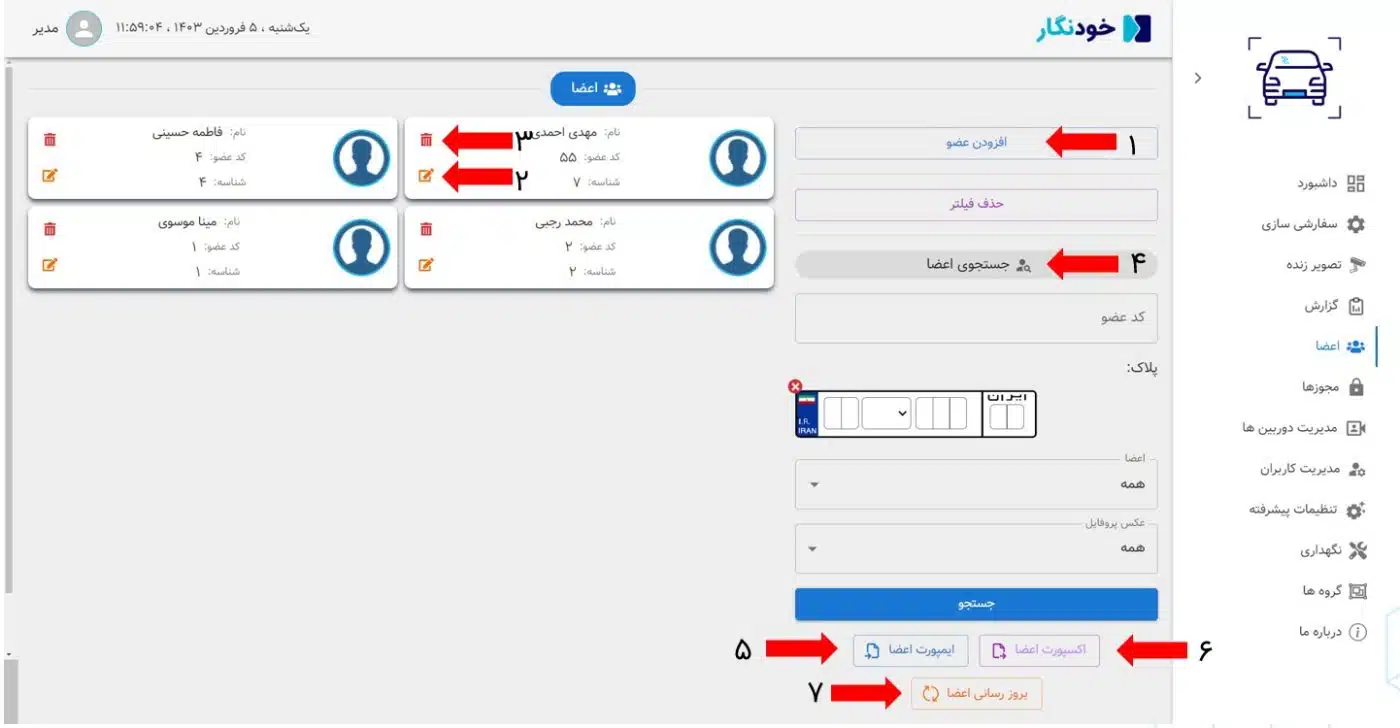
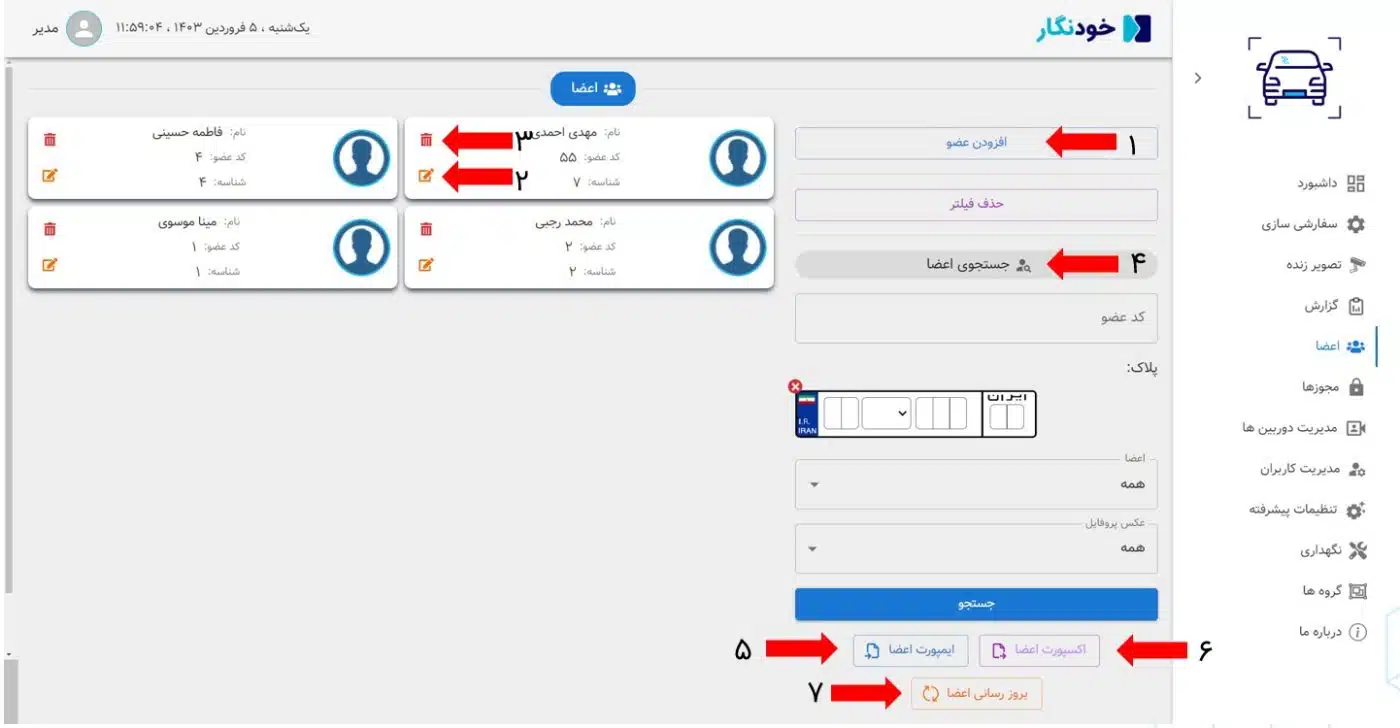
پس از اینکه وارد قسمت اعضا شدید، با انتخاب گزینه ی افزودن عضو (شماره ۱) می توانید به صورت تکی اعضا را اضافه نمایید. مطابق تصویر زیر تمام اطلاعات را پر می کنید.
**نکته: نام و نام خانوادگی و کد عضو الزامی است
**نکته: ظرفیت جایگاه: تعداد جایگاه هایی است که هر فرد می تواند در پارکینگ استفاده کند. برای مثال اگر شخصی دو خودرو داشته باشد می توان برای او تعداد جایگاه را ۲ در نظر گرفت.
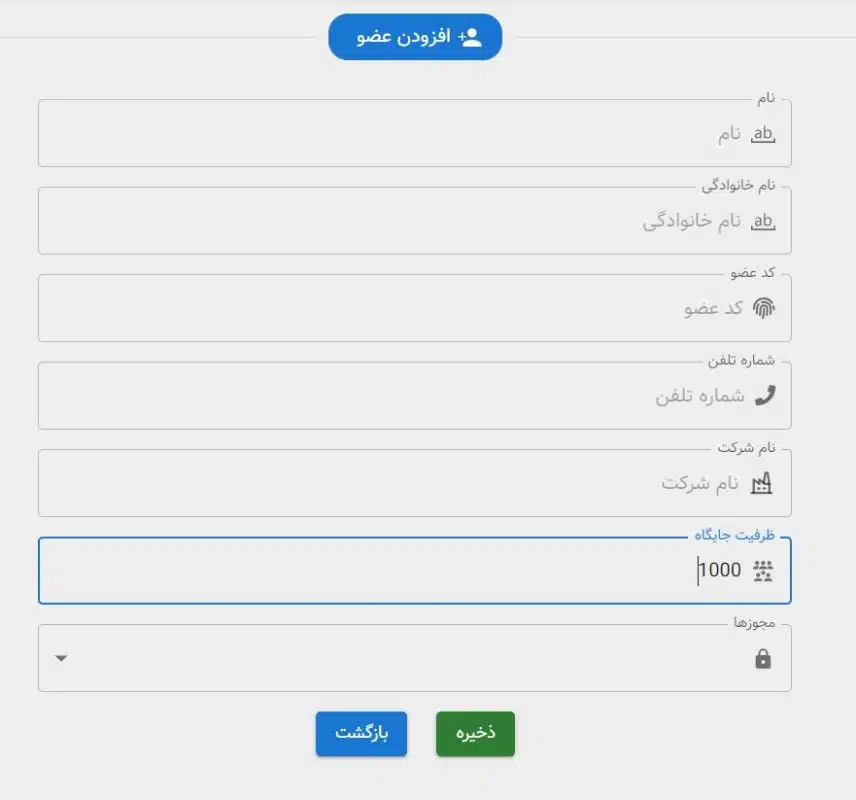
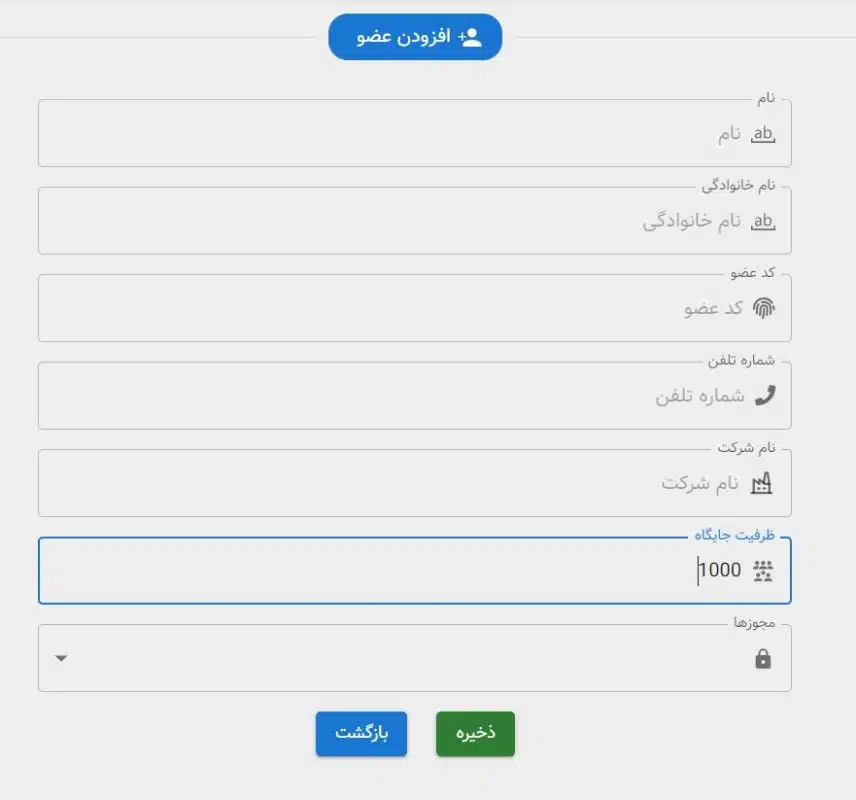
همچنین امکان اضافه کردن اعضا از طریق فایل اکسل (شماره ۵) نیز وجود دارد که توضیحات کامل آن در ادامه ارائه خواهد شد.
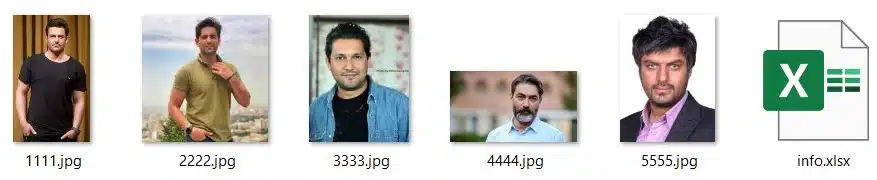
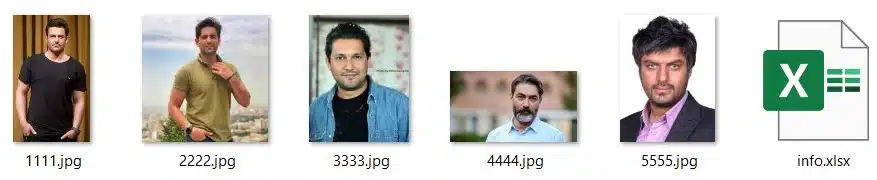
۲۴۸_۱.jpeg ۲۴۸_۲.jpeg ۲۴۸_۳.jpeg
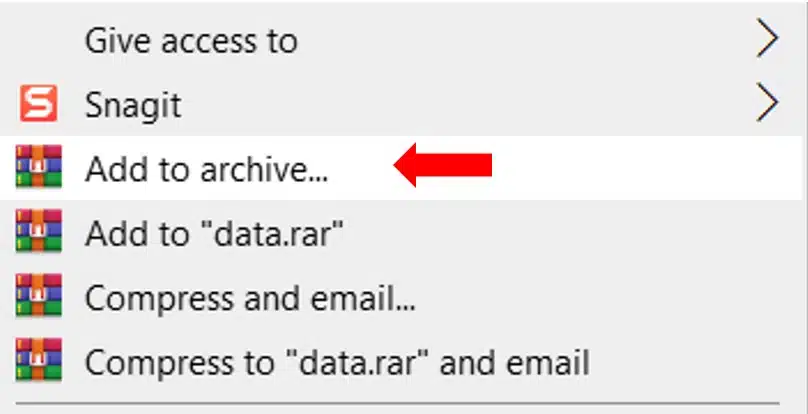
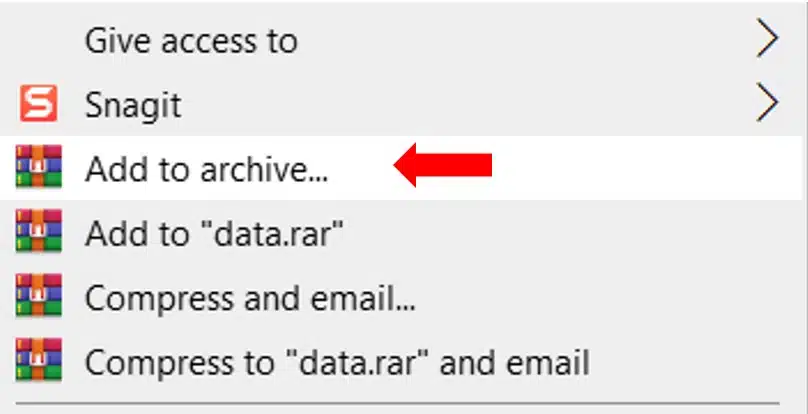


۱ – ﻓایل EXCEL برای اضافه کردن عضو برای نرم افزار تشخیص چهره و پلاک خوان باید دارای مشخصات زیر مطابق تصویر باشد. فیلدهای name و family می توانند به صورت فارسی یا انگلیسی نوشته شوند.
(name, family, code, permission)
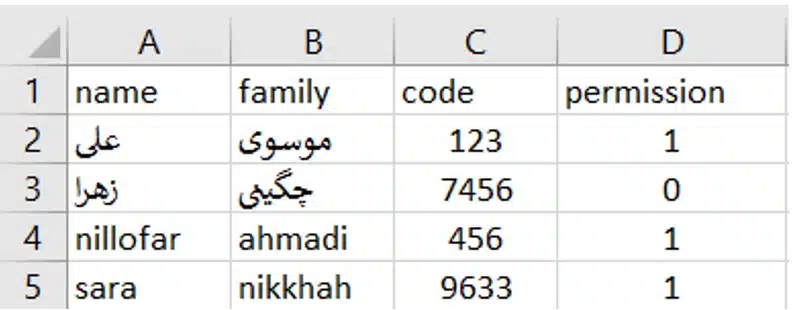
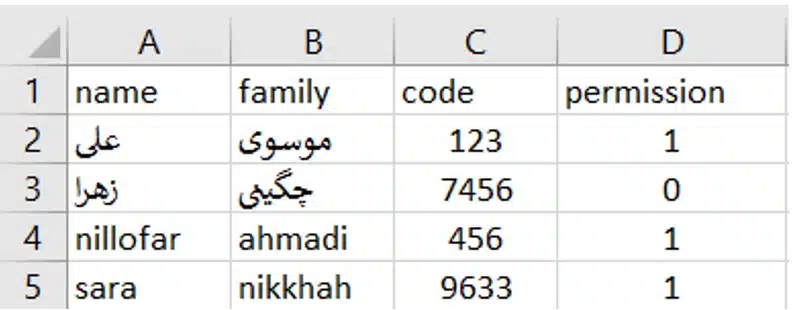
۲- اگر قصد اضافه کردن مشخصات پلاک خودرو را در فایل اکسل برای نرم افزار پلاک خوان داشته باشیم، فایل EXCLE برای اضافه کردن پلاک ماشین باید دارای مشخصات زیر باشد:


در نهایت پس از آماده شدن فایل zip از داخل نرم افزار و منوی اعضا، گزینه ایمپورت اعضا را از منوی اعضا انتخاب کرده و با انتخاب فایل، اعضا را به نرم افزار اضافه می کنیم.
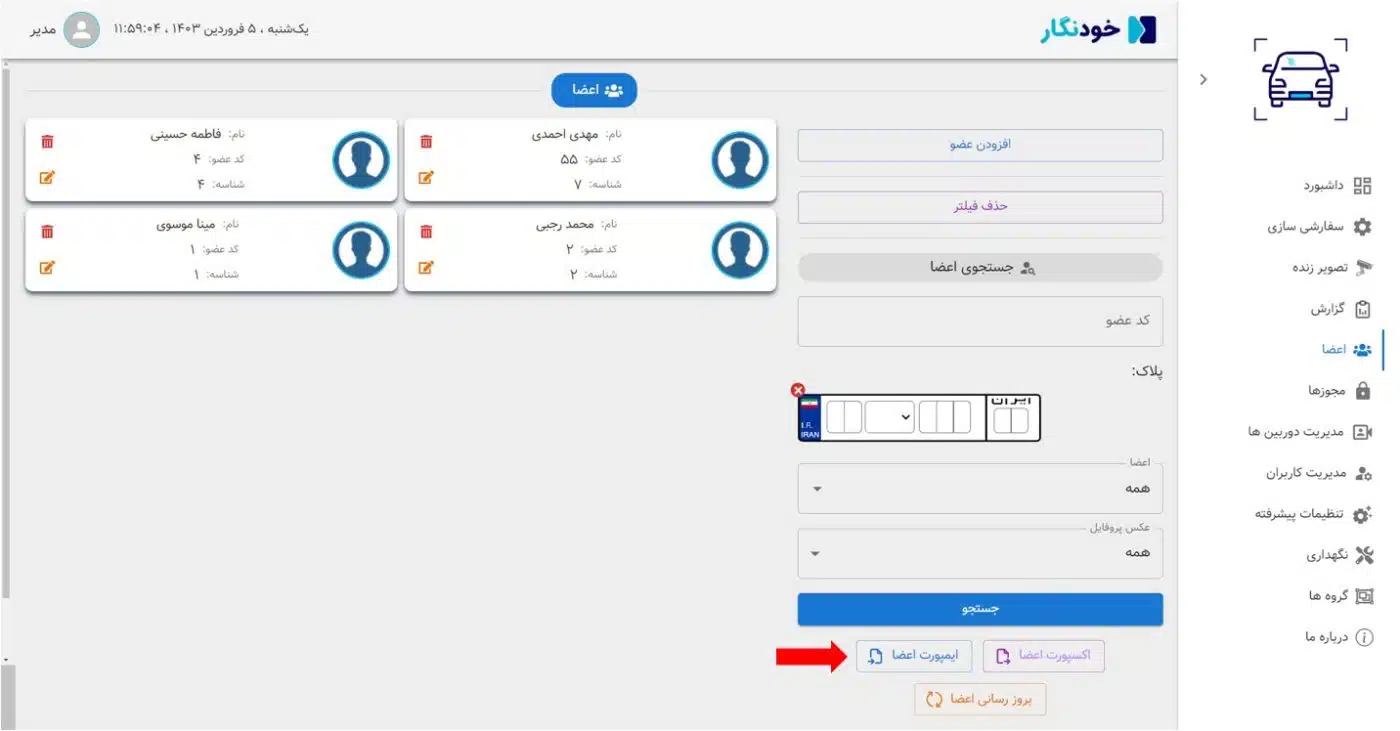
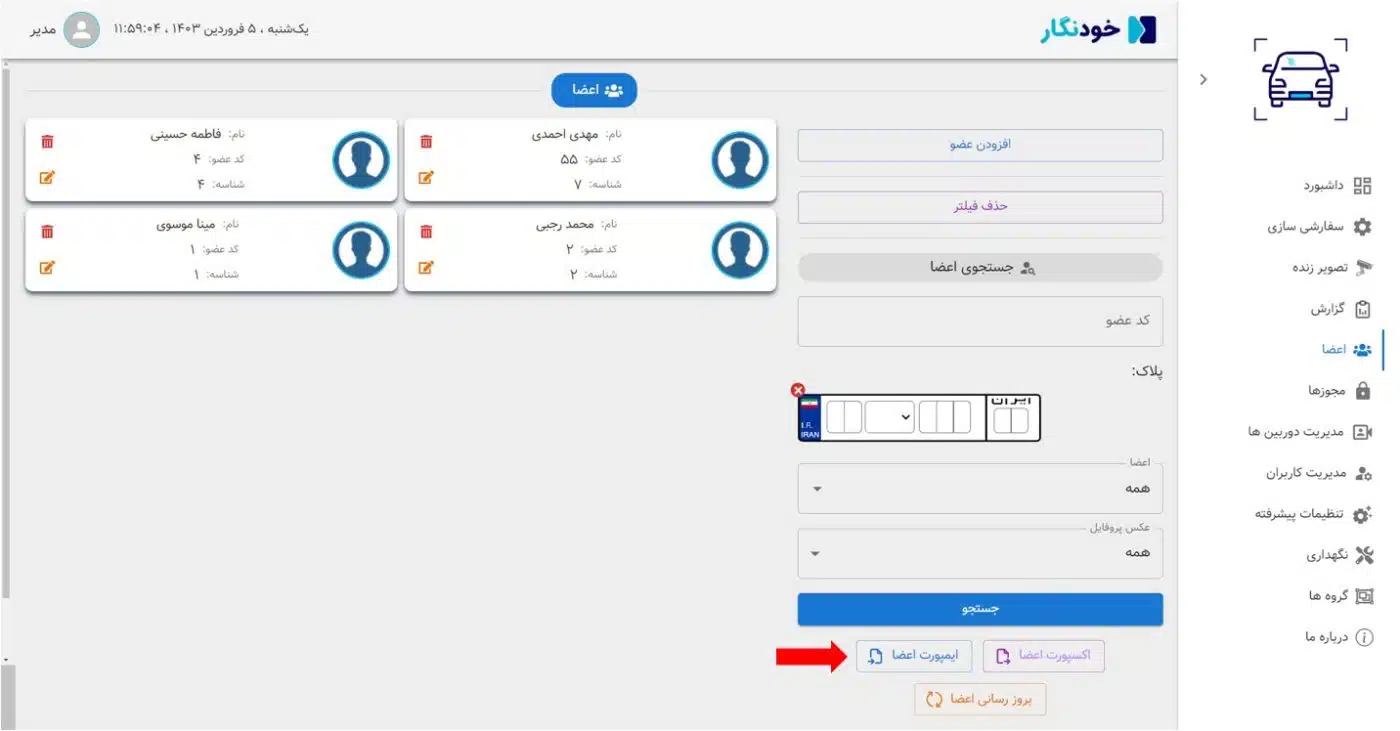
برای تعریف مجوز جدید روی دکمه ی افزودن مجوز جدید کلیک کرده و اطلاعات مورد نیاز را تکمیل کنید و در نهایت روی دکمه ی ذخیره کلیک کنید.


۱- نام: نامی دلخواه برای مجوز خود وارد کنید.
۲- بدون تاریخ انقضا: مجوز بدون تاریخ است و هیچ وقت منقضی نمی شود.
۳- از تاریخ: تاریخ شروع مجوز را انتخاب کنید.
۴- تا تاریخ: تاریخ پایان مجوز را انتخاب کنید (می توانید مجوز را بدون تاریخ مجوز تعریف کنید)
۵- نوع مجوز: مجوز می تواند برای تمام روزهای هفته یا به صورت روزانه (انتخاب روزهای خاصی از هفته) و یا ساعتی باشد.
۶- انتخاب دوربین: در این قسمت می توانید مجوز را برای همه ی دوربین ها یا یک یا چند دوربین خاص تعریف کنید.
برای تنظیمات دوربین، از منوی سمت راست گزینه ی دوربین ها را انتخاب کرده و با کلیک روی گزینه افزودن دوربین صفحه ی تنظیمات دوربین باز می شود.
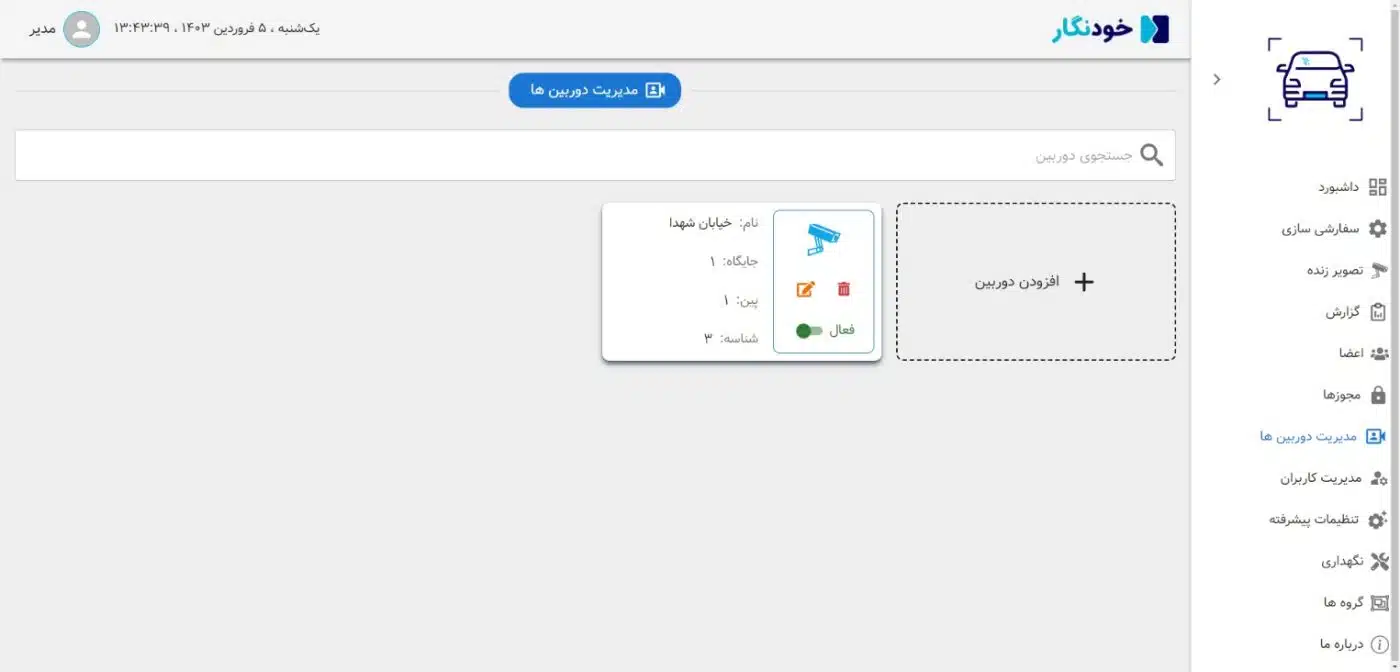
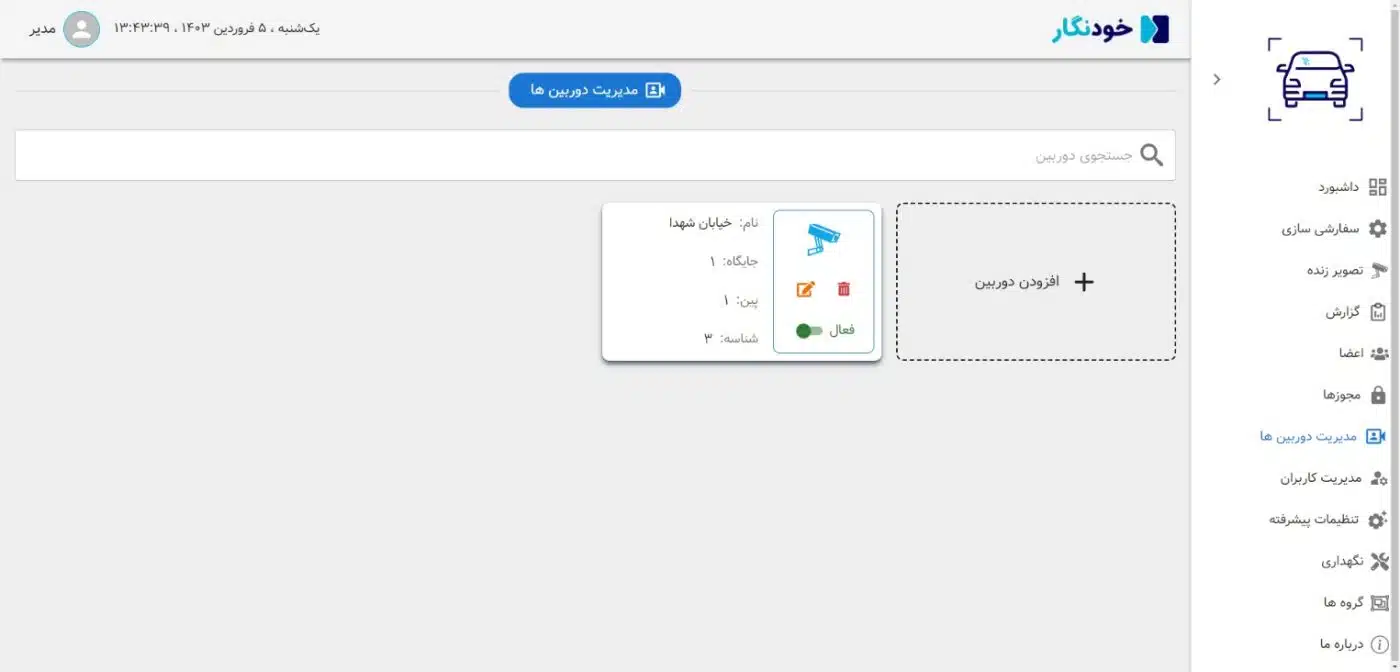
طبق توضیحاتی که در ادامه آمده است، تنظیمات مورد نیاز را انجام دهید:
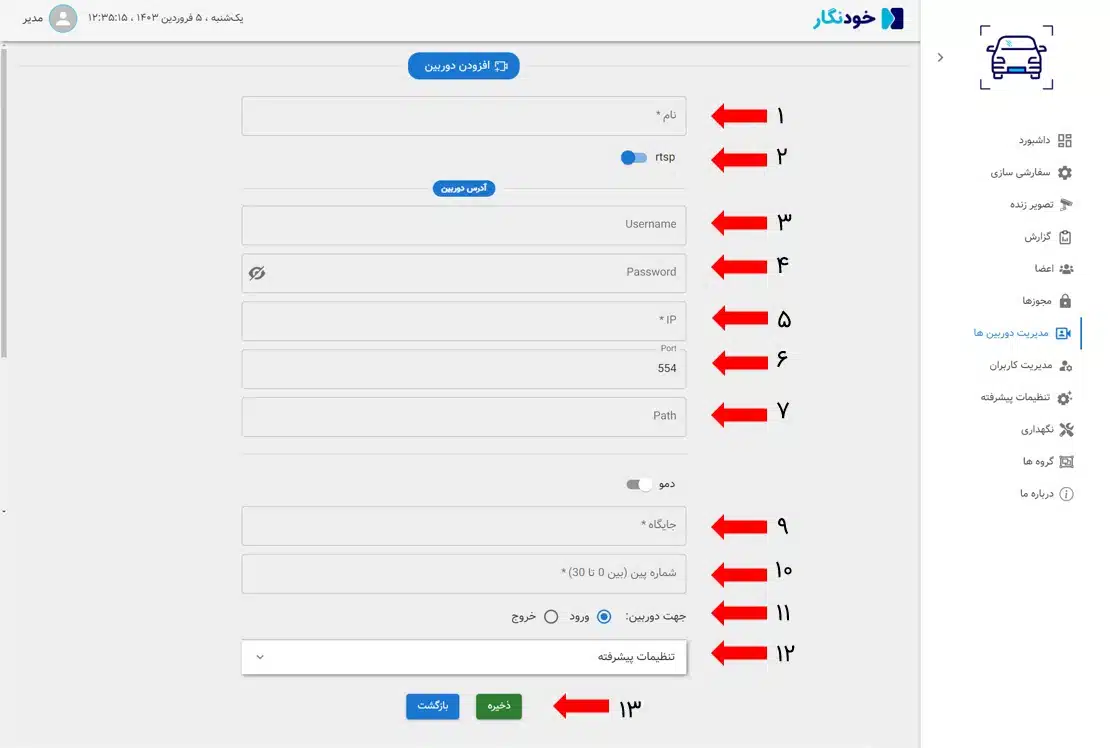
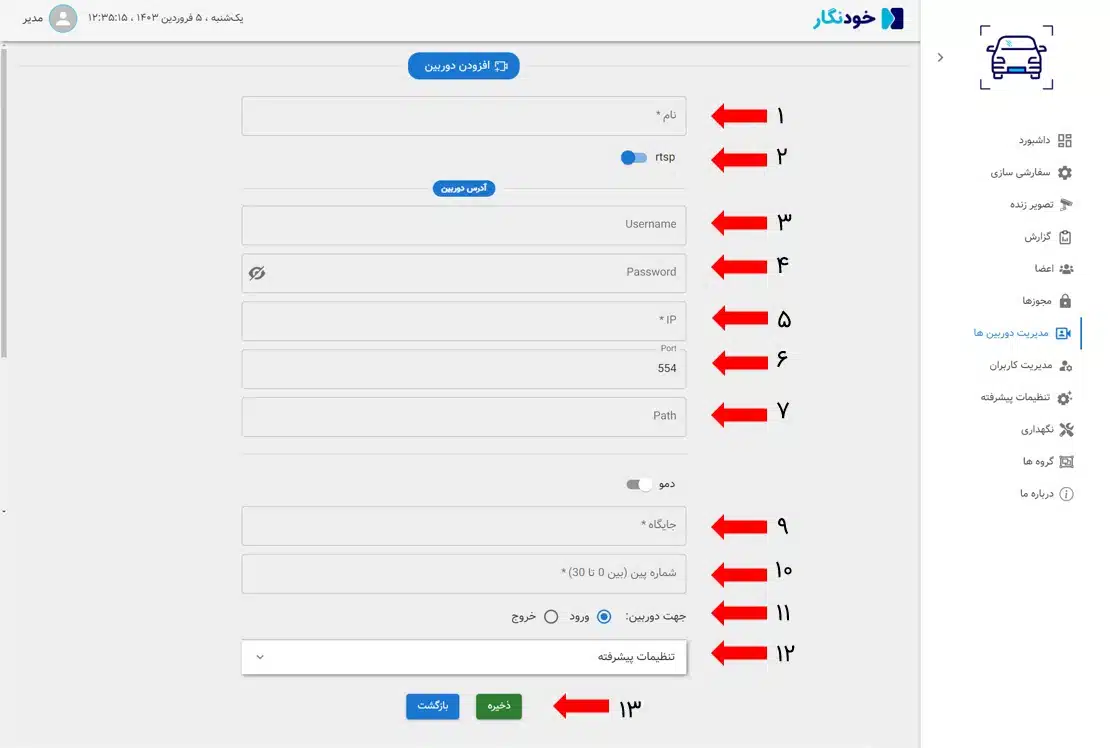
rtsp://admin:admin@123@192.168.1.108:554/cam/realmonitor?channel=1&subtype=0&unicast=true
به منظور ایجاد کاربر جدید روی افزودن کاربر کلیک کنید. بدین ترتیب قسمت های مختلف را طبق اطلاعات زیر کامل کرده و سپس روی دکمه ی ذخیره کلیک کنید:
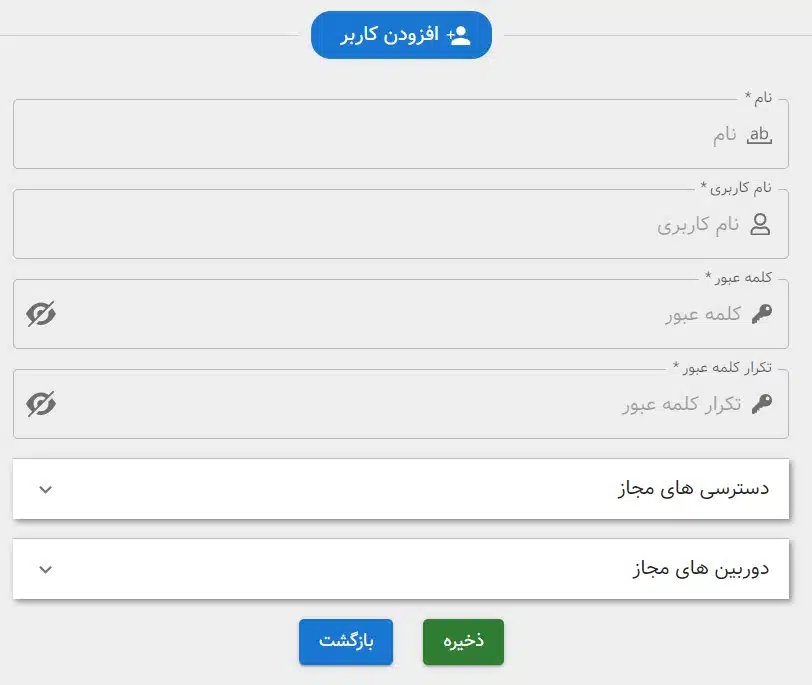
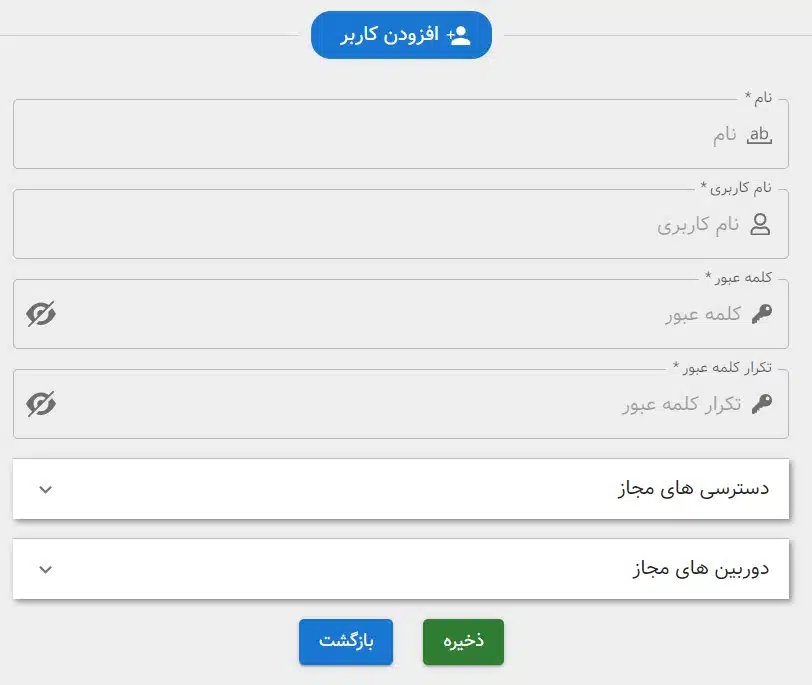
نام: نام شخص مورد نظر
نام کاربری و کلمه عبور: نام دلخواه که فرد هنگام ورود به برنامه باید وارد کند.
کلمه عبور: کلمه ی عبور دلخواه که فرد باید هنگام ورود به برنامه آن را به خاطر داشته باشد و وارد کند.
دسترسی مجاز: از قسمت دسترسی مجاز، گزینه های مورد نظر را انتخاب کنید. دسترسی های مجاز مشخص می کند که کاربر مجوز انجام چه کارهایی را خواهد داشت.
دوربین مجاز: دوربین های مجاز نیز مشخص می کند که کاربر مجاز به دیدن و دسترسی به کدام دوربین هاست.
جهت تنظیمات پیشرفته از گزینه های این قسمت مطابق توضیحات زیر استفاده می کنیم:
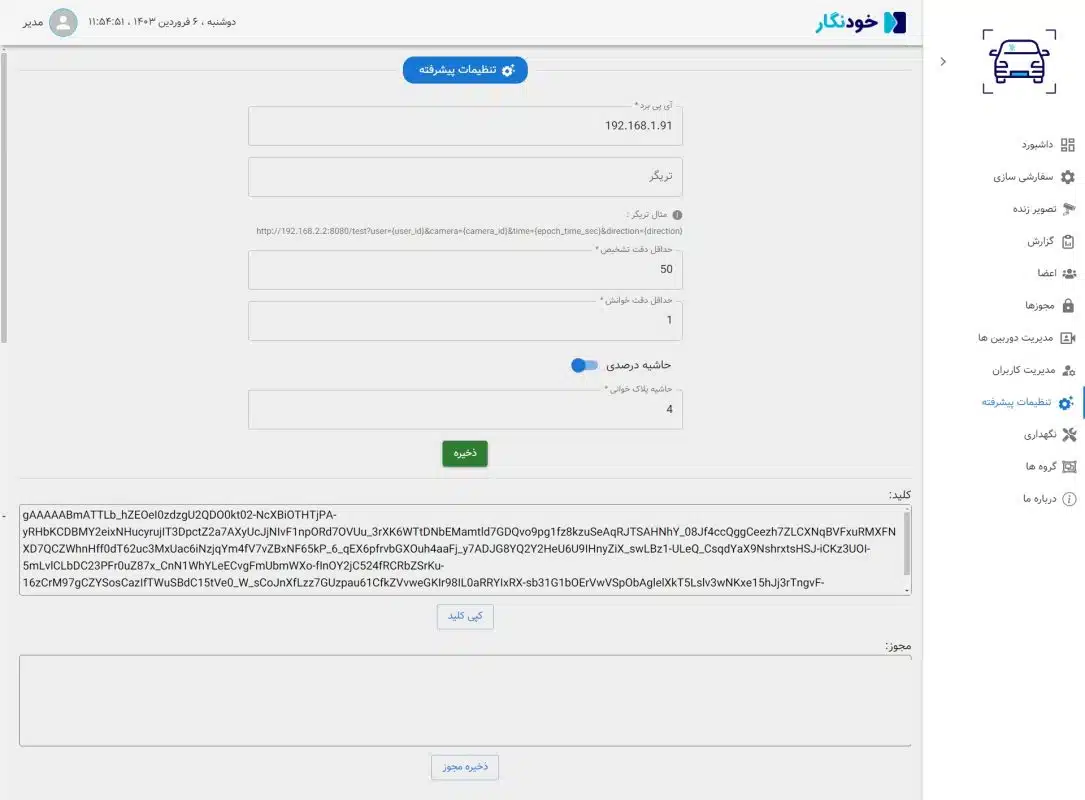
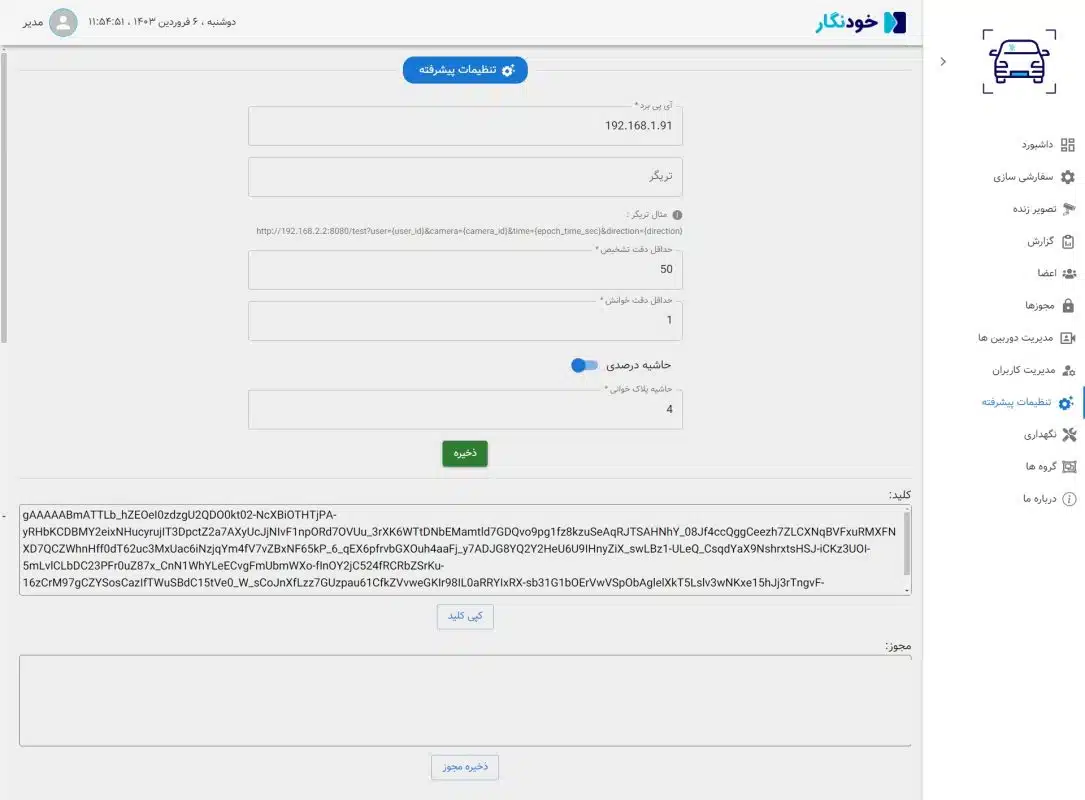
آی پی برد: در این قسمت IP بردی که برای باز کردن گیت یا راهبند از آن استفاده می شود را وارد می کنیم.
تریگر: به منظور ارسال اطلاعات به نرم افزارهای جانبی دیگر استفاده می شود.
حداقل دقت تشخیص: این مقدار حداقل دقت تشخیص را نشان می دهد. هر چقدر این مقدار کمتر باشد پلاک با سخت گیری کمتری پیدا می شود و بالعکس. مقدار این گزینه باید عددی بین ۰ تا ۱۰۰ باشد.
حداقل دقت خوانش: این مقدار حداقل دقت خوانش را نشان می دهد. هر چقدر این مقدار کمتر باشد اعداد و حروف موجود بر روی پلاک با سخت گیری کمتری شناسایی می شوند. مقدار این گزینه عددی بین ۰ تا ۱۰۰ است.
حاشیه درصدی: این مقدار نباید تغییر کند.
کلید: مقداری برای کلید به صورت پیش فرض در این صفحه وجود دارد. مقدار آن را کپی کرده و برای شرکت هوش داده مهتاب ارسال نمایید تا مجوز را دریافت کنید. مجوزی که دریافت می کنید باید در کادر بعدی یعنی کادر مجوز وارد کنید.
مجوز: همان طور که در قسمت کلید توضیح داده شد، مقدار کلید را باید برای شرکت هوش داده ارسال کنید تا کارشناسان شرکت مجوز لازم را در اختیار شما قرار دهند. سپس این مجوز را در این قسمت وارد کنید.
جهت تنظیمات پیشرفته از گزینه های این قسمت مطابق توضیحات زیر استفاده می کنیم:
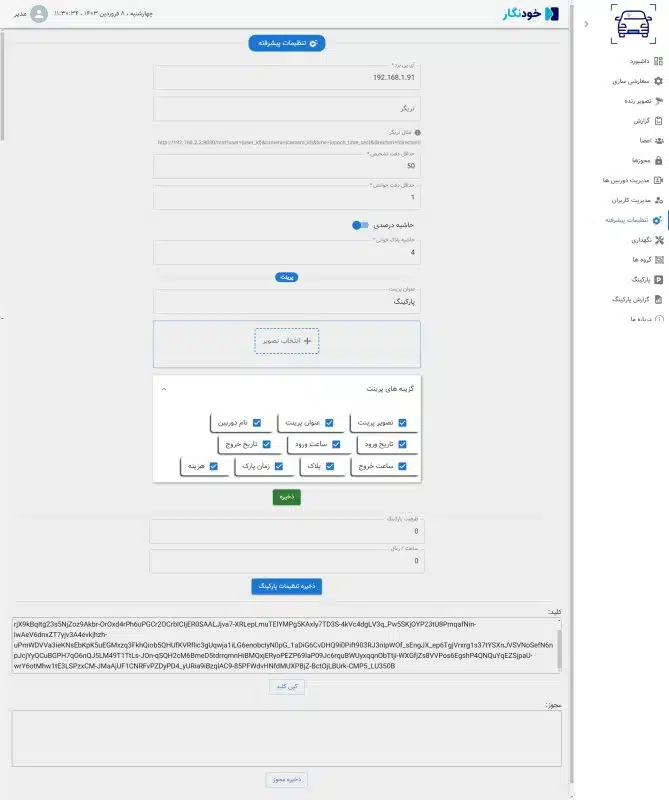
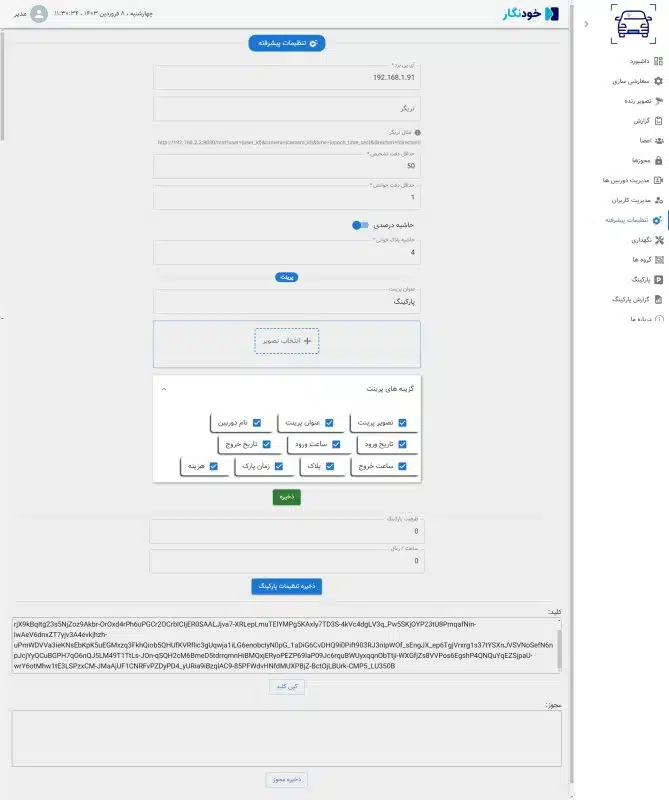
جهت تنظیمات پیشرفته از گزینه های این قسمت مطابق توضیحات زیر استفاده می کنیم:
آی پی برد: در این قسمت IP بردی که برای باز کردن گیت یا راهبند از آن استفاده می شود را وارد می کنیم.
تریگر: به منظور ارسال اطلاعات به نرم افزارهای جانبی دیگر استفاده می شود.
حداقل دقت تشخیص: این مقدار حداقل دقت تشخیص را نشان می دهد. هر چقدر این مقدار کمتر باشد پلاک با سخت گیری کمتری پیدا می شود و بالعکس. مقدار این گزینه باید عددی بین ۰ تا ۱۰۰ باشد.
حداقل دقت خوانش: این مقدار حداقل دقت خوانش را نشان می دهد. هر چقدر این مقدار کمتر باشد اعداد و حروف موجود بر روی پلاک با سخت گیری کمتری شناسایی می شوند. مقدار این گزینه عددی بین ۰ تا ۱۰۰ است.
حاشیه درصدی: این مقدار نباید تغییر کند.
عنوان پرینت: مقداری که به عنوان پرینت در برگه پرینت شده نمایش داده می شود.
انتخاب تصویر: تصویری که در برگه پرینت شده نمایش داده می شود را می توان از طریق این گزینه انتخاب کرد. در واقع می توان از یک لوگو در این قسمت استفاده کرد.
گزینه های پرینت: تمام مواردی که در پرینت قبض پارکینگ مشخص است در این قسمت قابل انتخاب است.
ظرفیت پارکینگ: تعداد کل ظرفیت های پارکینگ را مشخص می کند.
ساعت/ ریال: هزینه پارکینگ به صورت پیش فرض بر اساس ساعت به صورت ریال در این قسمت وارد می شود. به طول مثال اگر مقدار ۵۰۰۰ را وارد این قسمت کنیم، هزینه پارکینگ برای هر ساعت ۵۰۰۰ ریال می شود.
کلید: مقداری برای کلید به صورت پیش فرض در این صفحه وجود دارد. مقدار آن را کپی کرده و برای شرکت هوش داده مهتاب ارسال نمایید تا مجوز را دریافت کنید. مجوزی که دریافت می کنید باید در کادر بعدی یعنی کادر مجوز وارد کنید.
مجوز: همان طور که در قسمت کلید توضیح داده شد، مقدار کلید را باید برای شرکت هوش داده ارسال کنید تا کارشناسان شرکت مجوز لازم را در اختیار شما قرار دهند. سپس این مجوز را در این قسمت وارد کنید.
این صفحه فقط در پلاک خوان پارکینگی وجود دارد.
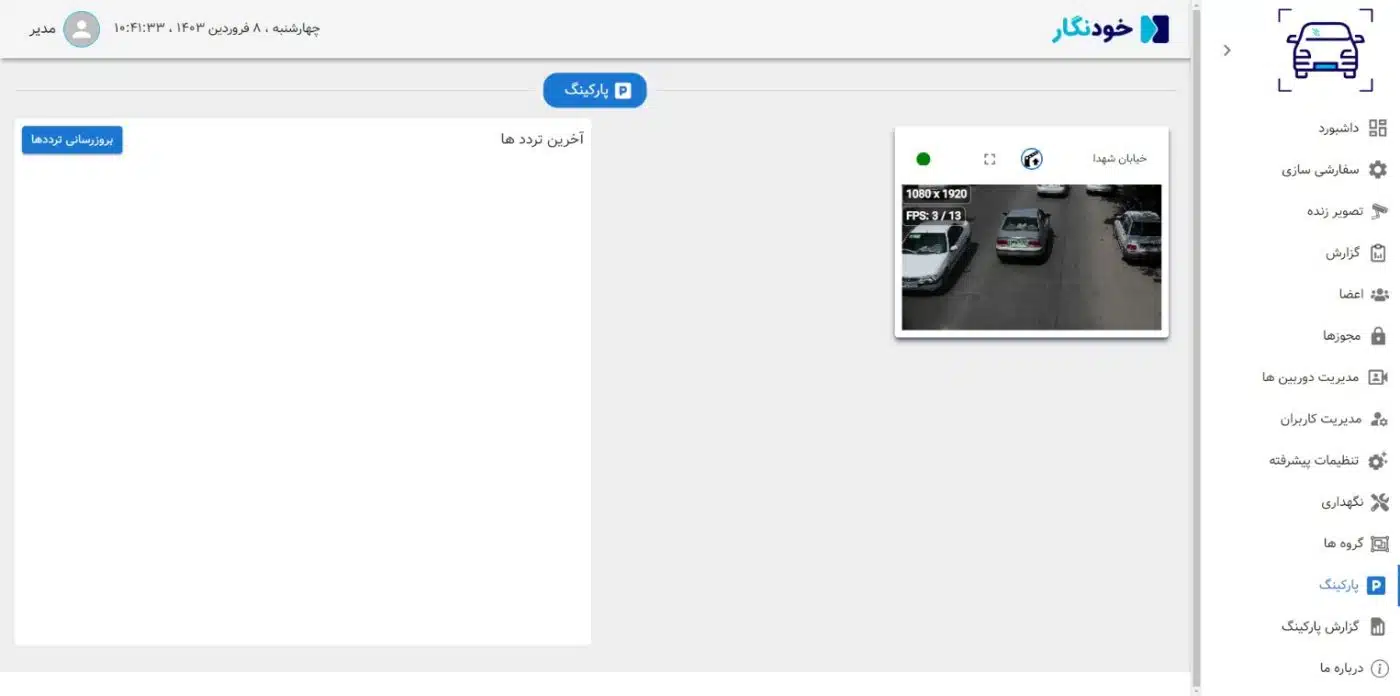
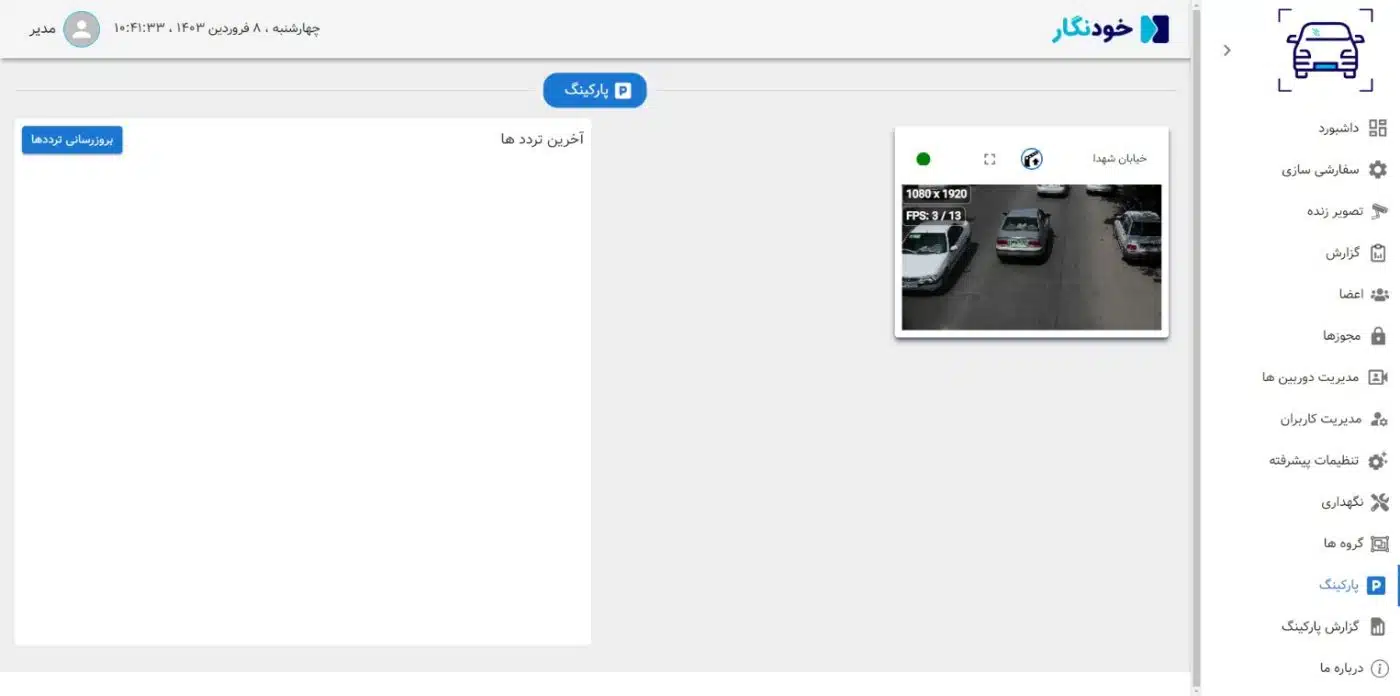
اگر منوی پارکینگ باز باشد، با عبور هر خودرو از مقابل دوربین ورودی یا خروجی یک صفحه به صورت زیر باز می شود. در این صفحه می توان اطلاعات مربوط هر پلاک خوانده شده را کامل کرد و گروه خودرو را تعیین کرد. انتخاب گروه خودرو به منظور محاسبه هزینه اجباری است.
هنگام باز بودن این صفحه در هنگام خروج خودرو نیز، می توان از این صفحه اقدام به پرداخت هزینه خودرو نمود.
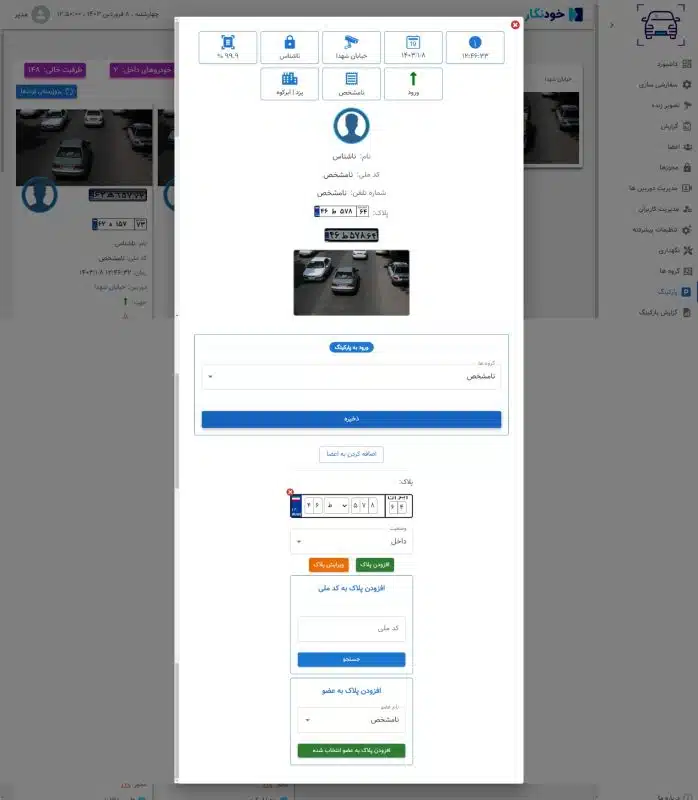
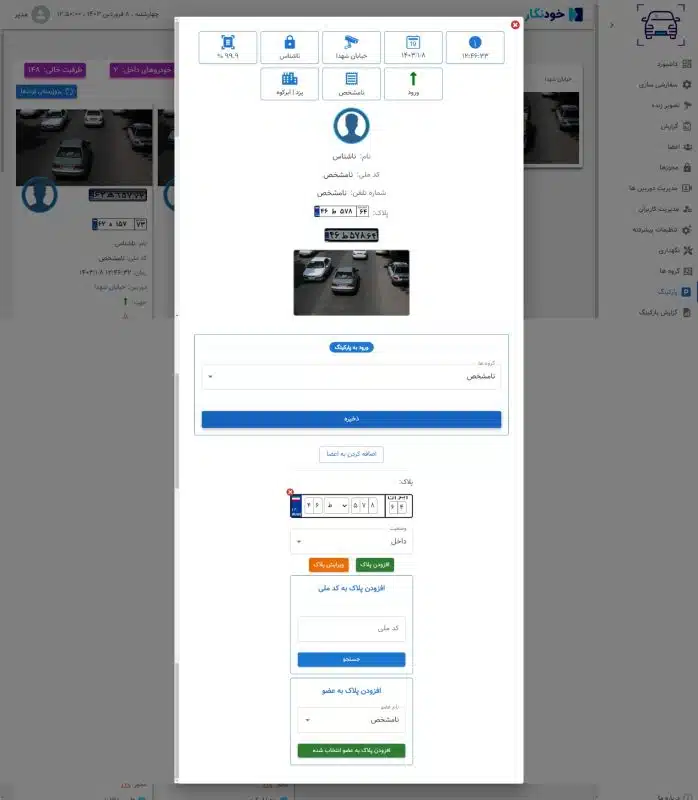
منوی گزارش پارکینگ فقط در نسخه ی پلاک خوان پارکینگی وجود دارد. در این صفحه می توانید گزارشی از ورود و خروج خودروها به پارکینگ را مطابق گزینه ی موجود تنظیم کنید.
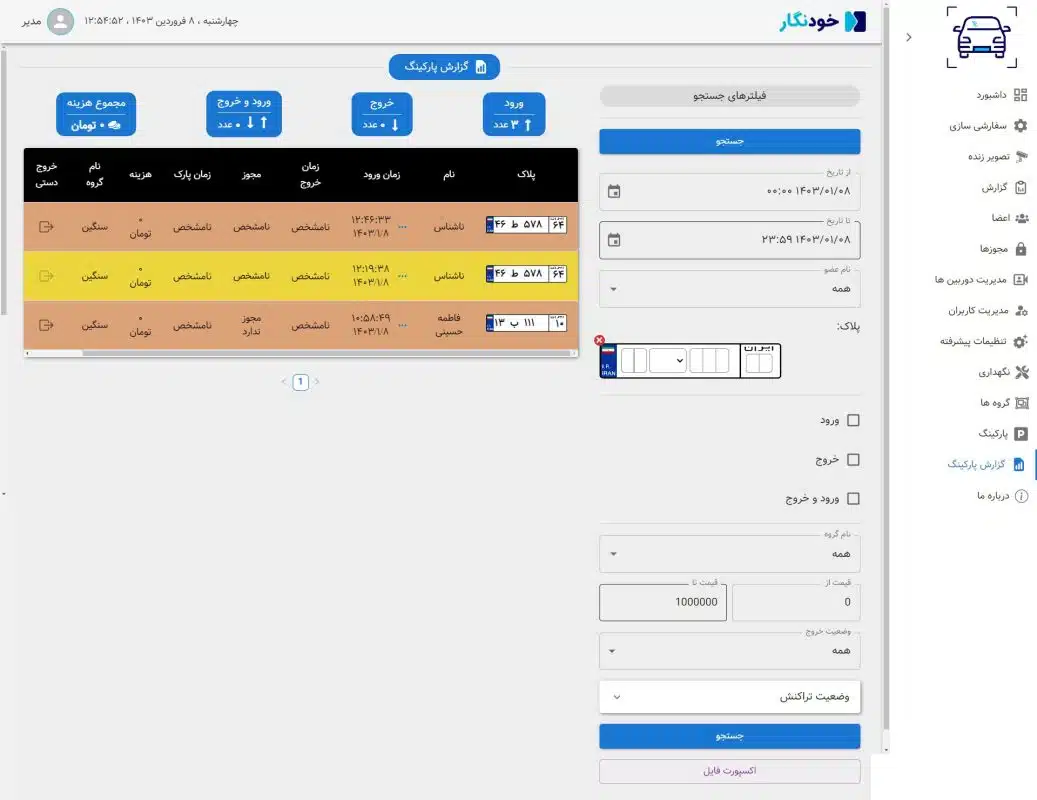
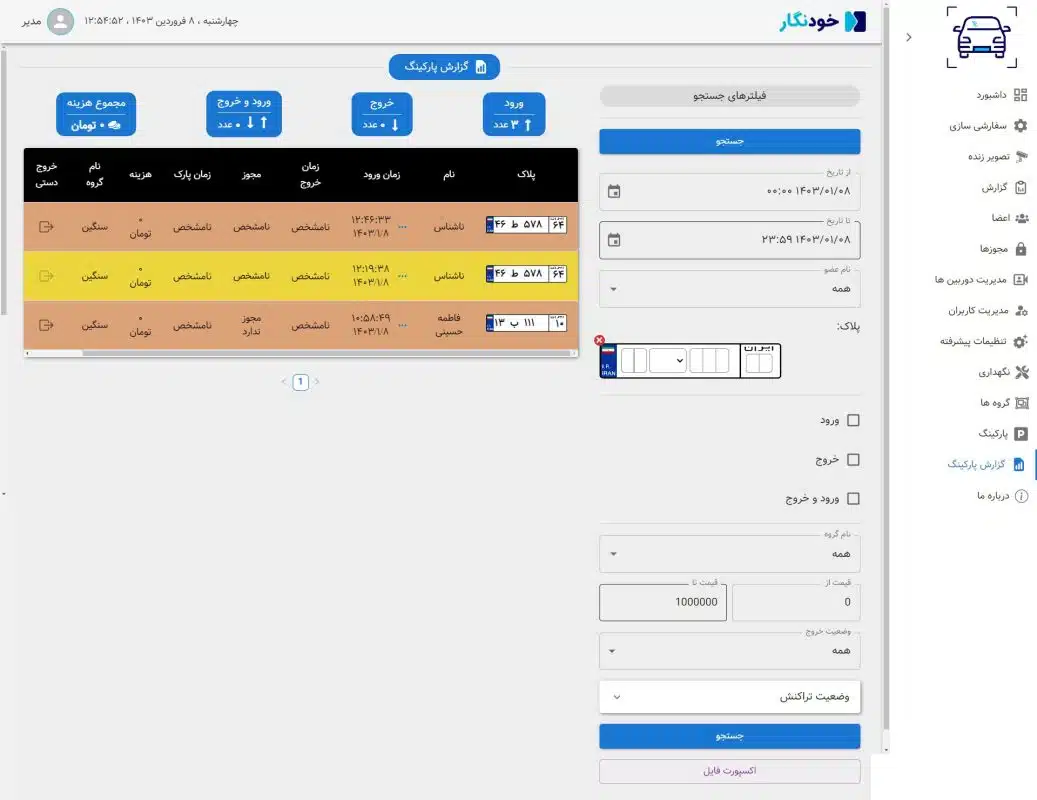
با کلیک بر روی هر یک از آیتم های لیست شده صفحه ای به صورت زیر باز می شود. در این صفحه امکان پرینت گرفتن و پرداخت هزینه ی پرداخت پارکینگ با کلیک بر روی گزینه های مشخص شده وجود دارد.
به منظور محاسبه ی هزینه پارک خودرو در پارکینگ از توضیح زیر استفاده کنید.
به منظور محاسبه زمان پارک خودرو با توجه به تنظیمات پیشرفته زیر برای مثال های ۵ دقیقه، یک ساعت و ۵۰ دقیقه، ۵ ساعت و ۵۰ ساعت را به صورت زیر عمل می کنیم:
۵ دقیقه: چون قیمت ورودی پارکینگ ۳۰۰۰ تومان و زمان افزایش قیمت بر اساس دقیقه ۳۰ دقیقه است، هزینه برای ۵ دقیقه ۵۰۰۰ تومان می شود. در واقع ۳۰ دقیقه زمان ورودی است و هر توقفی که کمتر از این مقدار باشد دارای هزینه ی ۵۰۰۰ تومان است.
| محاسبه کل هزینه توقف در پارکینگ | (قیمت ورود) ۵۰۰۰ |
یک ساعت و ۵۰ دقیقه: زمان افزایش قیمت ۳۰ دقیقه است. در نتیجه برای یک ساعت و پنجاه دقیقه، هزینه ی ۳۰ دقیقه ی آن ۵۰۰۰ تومان و مابقی هزینه بر اساس قیمت ساعتی به صورت زیر محاسبه می شود:
| محاسبه کل زمان توقف به دقیقه | ۱ ساعت (۶۰ دقیقه) و پنجاه دقیقه= ۱۱۰ دقیقه |
| محاسبه کل زمان توقف به دقیقه منهای زمان ورودی | ۸۰=۱۱۰-۳۰ دقیقه |
| محاسبه زمان توقف بعد منهای زمان ورودی (به ساعت ) | ۱.۳۳=۶۰/۸۰ ساعت |
| محاسبه کل هزینه توقف در پارکینگ | ۱۴۰۰۰= ((۱.۳۳) * ۳۰۰۰) + (قیمت ورود) ۵۰۰۰ |
۵ ساعت: ۳۰ دقیقه ی آن ۵۰۰۰ تومان و مابقی دقیقه ها ۳۰۰۰ تومان در نتیجه به صورت زیر محاسبه می شود:
| محاسبه کل زمان توقف به دقیقه | ۵*۶۰=۳۰۰ دقیقه |
| محاسبه کل زمان توقف به دقیقه منهای زمان ورودی | ۳۰۰-۳۰= ۲۷۰ دقیقه |
| محاسبه زمان توقف بعد منهای زمان ورودی (به ساعت ) | ۶۰/۲۷۰= ۴.۵ |
| محاسبه کل هزینه توقف در پارکینگ | ۳۰۰۰۰ = (۴.۵*۳۰۰۰)+(قیمت ورود) ۵۰۰۰ |
۵۰ ساعت: ۳۰ دقیقه به صورت ۵۰۰۰ و بقیه به صورت ۳۰۰۰ است:
| محاسبه کل زمان توقف به دقیقه | ۵۰*۶۰=۳۰۰۰ دقیقه |
| محاسبه کل زمان توقف به دقیقه منهای زمان ورودی | ۳۰۰۰-۳۰=۲۹۷۰ دقیقه |
| محاسبه زمان توقف بعد منهای زمان ورودی (به ساعت ) | ۶۰/۲۹۷۰= ۴۹.۵ ساعت |
| محاسبه زمان توقف بعد منهای زمان ورودی (به ساعت و روز ) | ۴۹.۵= یک روز و ۱.۵ ساعت |
| محاسبه کل هزینه توقف در پارکینگ | ۱۵۲۰۰۰= (۳۰۰۰*۱.۵)+ (قیمت روزانه) ۱۰۰۰ +۲* (قیمت ورود) ۵۰۰۰ |